The Patch tool is a hybrid of lasso tool and healing brush tool. A source is thereby selected by the tool, and then slid a better range in the selection.
Which tool is exactly what?
The Patch tool can quickly touch up the larger areas such as wrinkles. The repair tool is intuitive, because the pre-selected area is not necessary. This can edit more small and detailed parts of the image.
Whether you want to remove freckles from the picture, always depends on the client. For pure post-processing of photos for model / private, definitely consult with the person to lead, because track freckles, scars and moles also part of the external identity. Small bumps are no problem and can be removed safely. In this example, I show how the Healing brush is used to remove the small skin abnormalities.
With Alt I choose in the adjacent area of skin to be treated to provide a clean area. With a small, soft brush then I fix the impure skin. The spots disappear very quickly and easily.
So I go by the face and remove the disturbing elements.
2. Skin colors converge
The skin may appear restless when isolated areas are darker or lighter than others. The balance, makes the skin look more vital and clean.
It would be ideal if I color skin irritations in the reinforcing effect, so I have a perfect measure for compensation. The quickest way is that I create a new adjustment layer – dynamics and move both controls (dynamics and saturation) to approximately + 80.
Dynamics adjustment layer is available in Photoshop CS4 only. In Photoshop CS5, it’s named as Vibrance. For previous versions, you can use Channel Mixer Adjustment Layer in Monochrome mode to get the same.
It all depends on the attitude of regulators such as the face is dark already. The darker face, the less I move the slider to the right.
Now I see clearly where there are imbalances in color.
I put a new layer with
50% gray in Overlay mode, tick the checkbox “Fill with Overlay-neutral color”. 50 percent gray is almost the original value.
Now pick a soft brush and very low opacity (5-15 percent). Choose dark gray as foreground color and light gray as a background color. You can quickly change the colors with X so that the skin offsets the shadows and highlights.
Quickly use the brush to remove all the skin freckles and adjusts the skin shadows and highlights as follows.
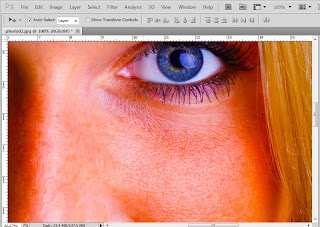
Right now, the following happens – you can see it in Normal mode:
Now, the dynamics(Vibrance) adjustment layer can then be deleted or deactivated.
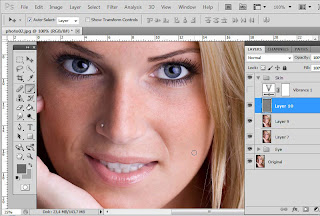
The adjustment layer dynamics are there only in Photoshop CS4. Alternatively, to do this in previous versions of CS4, choose a channel mixer from the adjustment layer. Tick a monochrome and reduce the red and green channel and increase the blue channel. You will get a similar effect in black and white similar to the dynamics/Vibrance.
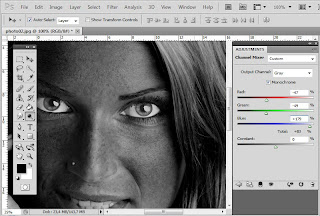
3. Making Smooth Skin while keeping the pores
3.1 – The classic: Blur and reduce opacity
The Gaussian blur is there for a very long time in Photoshop, and it was so early for retouching purposes, particularly for smoothing skin. With this filter, a person can brush up on some easy way.
Press Ctrl + Shift + Alt + E, it will copy all the visible layer to a new layer and convert it into a Smart Object. Smart Object has the advantage that I can always change the degree of blur.
Now I choose menu Filter> Blur> Gaussian Blur.
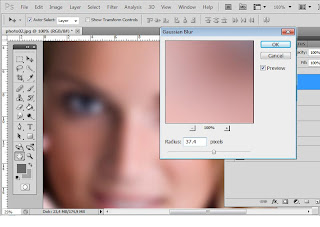
I fill the Smart Filter mask with black color, so that no area is covered by soft focus. Then I paint with a soft white brush that should be blurred with medium coverage from all parts of the skin . I save the edges of the image especially hair, eyes and mouth.
Thus I have softened the rough skin structures without changing the entire structure. Now I reduce the layer opacity to between 40 and 70 percent. By reducing the opacity of the layer, skin pores get back into the picture. If necessary I can customize filter for the smart blur .
The Gaussian blur of skin can definitely be used for smoothing. However, this process may result in loss of detailed information, stand out even at high resolutions. For a fine skin retouching, combination of other tools and filters is recommended.
3.2 – Blurring and sharpening
In the normal blur, reduce the opacity of the layer mask, the softness of the skin and the visibility of pores with a controller or in a balanced. The soft-colored skin, the less structures remain visible from the pores.
Another popular method combined with the skin smoothing is blur with a sharpening.
Ctrl + Alt + Shift + E to create a new layer merging all the visible layer.
Now I choose the mode to Vivid Light and inverse the layer content with Ctrl + I. Convert the layer into a smart object.
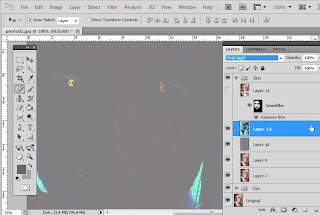
Now, as we have converted the layer into a smart object, we can adjust the values for high pass and blur filters any time, which we are going to apply now. And then we understand what happened or what was done in this level.
Now, choose a gaussian blur with value of 3-4 pixels, the pores now become visible again. Click OK to confirm.
Apply high-pass filter, 22 to 30 pixel radius to reinforce the edges of the image.
The high pass filter is often used for sharpening by the level of a 50-percent gray level, it sharpens the contours and used with Overlay mode with the existing image. Here, this effect is reversed. The high pass converts the image back from 50-percent gray in to normal view.
With the radius of the blur, I was able to smooth the rough skin structures within the specified radius, ie, adjust pixel radius, and the pores with the high-pass filter to work out.
The advantage of this technique over the classical softening is that I can do smoothing even to the highlight of the pores.
Before-after comparison of the skin retouching:
Shaan Graphics is a premier Image Editing service provider, providing this exclusive glamour retouching service with Internationally lowest price guaranteed. Shaan Graphics Image editing service starts from $0.50 only.






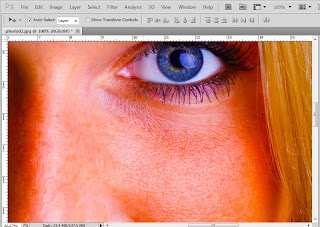

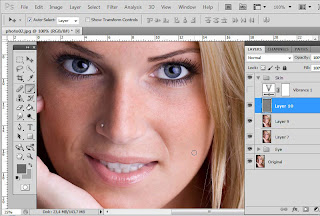
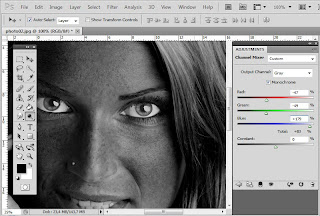
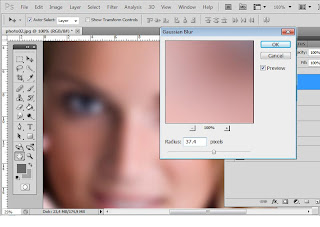



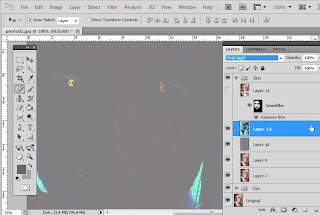



.jpg)
.jpg)




30 comments:
This blog kept my own faith up when I was wondering if I need to quit. I'm
eventually starting to get a bit of understanding of this subject matter and how
to benefit. Additionally it is hard working on your part because author of this
good post. I've simply started a website, and I think this article is excellent
advice to whoever wants to learn the significant strategies. The only problem is
the fact that I need more time to master and learn more. It's possible that will
improve after i start my once-a-year vacation next month. click here to know
more about clipping path.
One more thing Let me add, is that any time some people start mastering this topic and are also not seeing any improvements, they start to quit. And this is not how it must be. Even if you're not getting great results at first, keep it up during few months till you locate good authority sites like this where you would be able to get enough points that could hadly be identified even in the most expensive electronic books.
Please visit http://clippingpathsource.com/ to know more about Photoshop clipping path.
Wow!! Really nice tricks. This trick will greatly help people who have acne or moles on their skin.
Photoshop services online
Clipping experts india is the best clipping path/masking/manipulation/retouching/drop shadow/reflection shadow service provider ....
Fell free to visit my site Clipping experts india
Hi Dewan,
Really this is really nice trick indeed. True to say, I have never heard about this trick before. I will surely try this trick next time I work with PS and will surely let you know my outcomes.
Clipping Path Photoshop
Thanks for Sharing. It will help me a lot in Clipping Path
Thanks for sharing this information and beautiful picture.They are really stunning... You did a great job Image Editing Services..
Digital Photo Enhancement Services | Real Estate Image Editing Service
Your tutorial is awesome and very informative
Photoshop image editing services here >> http://clippingpathking.com/
Thanks for Sharing. Your blog provide me great knowledge related to image editing Image editing solutions |Photo editing solutions|Image editing companies
Hi I really appreciate all the great content you have here. I am glad I cam across it!
professional color correction
very nice! Thanks for sharing techniqes of Image Masking Services.Really i like your step by step editing system and doing very beautiful image.
Sounds and great post! This is really much more informative and I appreciate your works, However I've read the post and get somthing diffrent idea about Image Clipping Service, Clipping Path Service, Cut out Image, Remove Background From Picture, Clipping Path
This is very nice post. It is also very helpful for us. I have been searching types of posts. Some days ago I read an article about post. But this better than post.
Services
Photoshop Clipping Path Service
Neck joint s invisible mannequin service
360° products images editing
Photoshop shadow service
Raster to Vector (R2V) Conversion
Advertising Design
multiple clipping path or color mask service
Photoshop Image Masking Service
Remove The Backgrounds
photoshop color correction service
Photo retouching service
Photo restoration service
Isolating image service
photoshop cutout service
I Image cleaning photo dust removal service
clipping mask illustrator
Photoshop Image manipulation services
Photo cropping /Resizing service
Image Editing Service
Photoshop layer mask service.
Wonderful Tutorial, thanks for putting this together! This is obviously one great post. Thanks for the valuable information .
This is actually a very informative article about the clipping path service - not like most of what I see online. Thanks for the free share and looking forward to reading your updates! simply wow!
I found your this post while searching for some related information on blog search...Its a good post..keep posting and update the information. clipping path service
A very easy and informative post.
image retouching service
image retouching service
IBR Graphics Studio Blog
clipping path service
Great content on retouching. I just finished it and trying to retouch some of my own photos.
Stunning post With important hints and data that teach me a lot about retouching.Thanks For Posting Such an extraordinary article for us. in addition, I have a Photoshop clipping path service provider Website, Where we give a wide Rage of Photo editing services.
Wow, very nice step by step demonstration. It is quite easy to follow. I'm also working with different product retouching platform for editing works. However, your tutorial will help in my work as well. Very good initiative. Please keep sharing more. I'm waiting for your next tutorial.…product-retouching-service
Your tutorial will be very helpful for everyone. Thank you so much for explaining this.Thank you for sharing.
Photo Retouching Service
How Do You Add Drop Shadow In Photoshop?
15 Best Photo Editing Service Company In 2021
What Is The Best Clipping Path Service?
Smooth Skin in Photoshop
Background Removal Services Guide
Car Photography
In the present days clipping path service has been in high demand due to increasing number of online businesses, advertisement of different products to make it look appealing to the customer’s eyes.
Photo Retouching Services are the process where we make a simple image very attractive using photoshop actions.
Thank you for this post about skin retouching. Photoshop will instantly "heal" the blemishes by replacing the problem texture with good skin texture from the surrounding area. For best results, make your brush slightly larger than the blemish. So, for the perfect skin retouching, Photoshop is the best software to do so.
Post a Comment